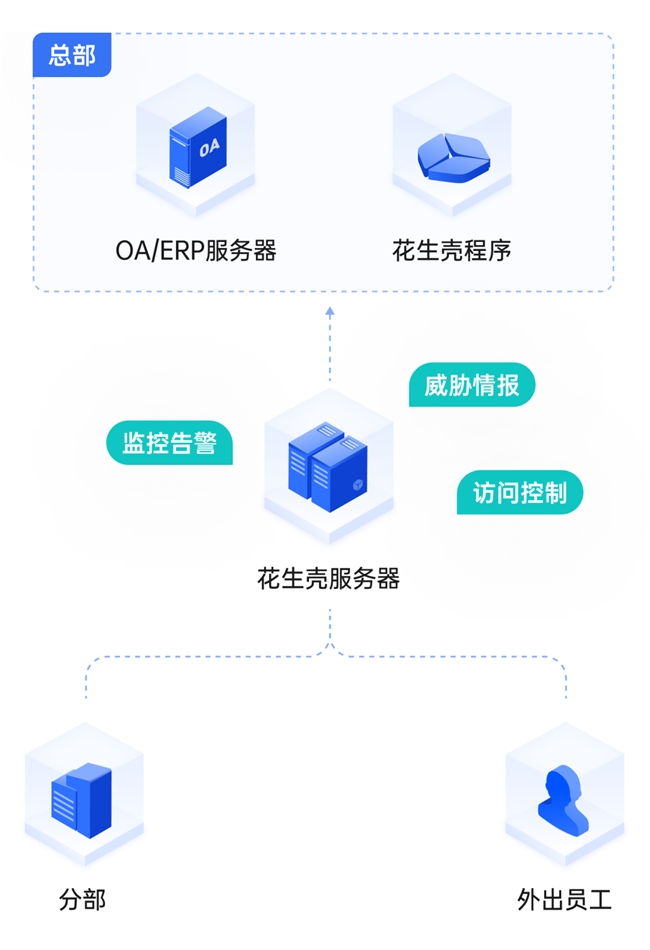同济大学vpn ios系统
新设立登记的纳税人实行增值税专用发票电子化啦!申税小微为大家带来试点开票软件(税务UKey版)操作指引及纳税人端系统操作手册~
下载地址:国家税务总局全国增值税发票查验平台()——相关下载——增值税发票开票软件(税务UKey版)下载安装包。下载完成后,解压安装包,双击“增值税发票开票软件(税务UKey版).exe”文件,点击“立即安装”并按提示步骤完成安装。
2.验证数字证书密码,初始密码为8个8,首次登录必须进行修改。如果更换电脑操作,需要进行重新设置时,该处应填写纳税人修改后的密码。
2.如使用电子发票,则需要进行“电子发票配置”,点击系统设置——系统设置首页——参数设置——电子发票配置:
(2)邮件发件箱:填写本企业邮件发件箱地址,会自动生成发送邮件服务器地址和发送邮件服务器端口,一般情况下不需要修改。
(3)邮箱SMTP授权码:纳税人需要自行到本企业邮件发件箱中获取。以QQ邮箱为例:1纳税人登录QQ邮箱,点击“首页/设置/账户”;2找到“POP3/IMAP/SMTP/Exchange/CardDAV/CalDAV服务”模块,点击POP3/SMTP服务右方的开启按钮;3根据窗口提示内容,通过手机短信进行验证;4验证后页面上将显示邮箱SMTP授权码,将其复制粘贴到开票软件对应填写框,点击确定即可。
发票领用可登陆上海市电子税务局——我要办税——发票管理——发票领用——发票领用(电子发票)办理。
点击“系统设置/基础编码设置/客户编码(自定义货物与劳务编码)”,可设置常用的客户及货物劳务编码,提高开票效率。
纳税人应在每月征收期内完成发票汇总上传。纳税人在每月首次登录增值税发票开票软件(税务UKey版)且系统处于互联网连接状态时,系统会自动完成发票汇总上传操作。如果因网络原因自动上传未成功,纳税人可以点击“数据管理/数据处理/汇总上传”或者在开票软件首页的导航窗口中,点击“汇总上传”图标,对所需上报汇总的发票进行汇总上传。
对于按月申报缴纳增值税的纳税人,每月申报成功且通过一窗式比对后,纳税人点击“数据管理/数据处理/反写监控”,进行反写操作后即可继续开具增值税发票。
对于按季申报缴纳增值税的纳税人,每季度首月申报成功,且通过一窗式比对后,纳税人点击“数据管理/数据处理/反写监控”,进行反写操作后即可继续开具增值税发票。其余月份可以直接点击“数据管理/数据处理/反写监控”,进行反写操作。
(一)电子发票需上传后才有效,可通过“发票查询管理-已开发票查询”模块查询发票上传状态;若未上传,可通过“发票查询管理-未上传发票查询”模块上传。
(三)电子发票的文件格式目前为OFD格式,电子发票购销双方均需使用增值税电子发票版式文件阅读器(下载地址同开票软件)才能阅读、打印。
包括以下6个步骤:下载安装、初始化登录、操作员管理、客户编码维护、商品编码赋码、电子发票配置。
1.下载安装:登录国家税务总局全国增值税发票查验平台(),点击“相关下载”,找到开票软件栏目点击“增值税发票开票软件(税务UKey版)”进行下载,保存到电脑桌面(目前电子发票版式文件仅支持OFD格式,若未安装可一并下载电子发票版式文件阅读器)。如图1-1-1所示。
桌面生成开票软件快捷方式“票”字图标,增值税发票开票软件(税务UKey版)就安装成功了。如图1-1-3所示。
2.初始化登录:将税务UKey连接到电脑上,双击打开登录开票软件。输入UKey初始密码8个8,点击进入,如图1-2-1所示。首次安装使用需进行软件初始化设置。
验证数字证书密码,管理员登录密码默认为空,可以在此处选择修改税务UKey密码和管理员登录密码,也可以选择都不修改。首次使用税务UKey需要修改数字证书密码,这里填写两次修改后的证书密码,点击“下一步”。如图1-2-2所示。
设置企业基本信息,依次填入营业地址、主管姓名、联系电话、银行名称、银行账号,点击“下一步”。如图1-2-3所示。
进行参数设置,确认发票上传服务器地址和端口号正确,点击“下一步”,完成参数设置,等待初始化完成。如图1-2-4所示。
弹出用户登录界面,输入刚才设置的管理员密码或默认为空,点击“登录”进入开票软件。如图1-2-5所示。
软件主要包括首页、发票管理、数据管理、系统设置、系统维护、成品油模块(成品油企业可见)。首页主要展示常用的功能模块。如图1-2-6所示。
点击“新增操作员”按钮。账号位置输入开票员姓名,身份默认开票员,账号状态可用,点击“保存”,新增成功。如图1-3-2所示。
退出软件,重新打开,点击用户名称下拉框选择新增加的开票员账号,默认密码为空,登录软件,如图1-3-3所示。进入软件后可点击右上角帮助图标
4.客户编码维护:录入与企业发生业务关系需要为其开具发票的客户信息,也可以对已录入的客户信息进行修改、查询、删除。填开发票时,“购货单位”可以从客户编码库中选取。如图1-4-1所示。
点击“客户编码”,在新页面中点击左侧“客户信息类别”,如图1-4-2所示。在输入框中填写客户类别名称,点击确定可以看到客户信息类别下出现了新增加的客户类别。
选中该类别后,点击右侧“新增”按钮,填写购买方客户名称、税号、地址电话、开户行及账号等信息,点击“立即提交”。如图1-4-3所示。
点击“确认”完成客户信息新增。这样开票时可直接选取使用该客户信息。同时客户编码模块也提供导入,导出和打印功能。如图1-4-5所示。
5.商品编码赋码:录入本企业所销售的自定义货物与劳务商品信息,并进行赋码操作。填开发票时,“货物或应税劳务名称”从自定义货物与劳务商品编码库中选取使用。如图1-5-1所示。
点击“客户编码”,在新页面中点击左侧“客户信息类别”,右侧点击“新增”商品按钮。在新增商品输入框中输入名称,自动生成简码,继续输入规格型号、单位、单价,点击“立即提交”。如图1-5-2所示。
在弹出的商品和税收分类编码表中选择准确的编码,或者通过查询搜索来选择要赋的商品编码。勾选是否使用优惠政策,确认税率,是否含税标志后,点击“确定”按钮完成赋码。如图1-5-4所示。
赋码成功后,返回商品编码页面,显示对应税收分类编码。如图1-5-5所示。如需批量赋码,可勾选多个需要赋码的同类商品,点击“批量赋码”按钮,赋码完成即可。商品编码模块也提供导入,导出和打印功能。
6.电子发票配置:首次开具增值税电子专用发票之前,需要正确设置电子发票配置,包括版式文件服务器地址、版式文件服务器端口、邮件发件箱和邮箱SMTP授权码。软件自动带出版式文件服务器地址,版式文件服务器端口,纳税人核实确认即可。如图1-6-1所示。
填写本企业邮件发件箱地址,填写后发送邮件服务器地址和发送邮件服务器端口会自动生成,一般情况下不需要修改,如果是用企业自有邮件服务器,需要按照实际参数填写,最后填写邮箱SMTP授权码(纳税人需要自行到本企业邮件发件箱中获取),完成电子发票配置的设置。如图1-6-2所示。
(关于邮箱SMTP授权码获取方式,这里以QQ邮箱为例进行说明:纳税人登录QQ邮箱,点击“首页/设置/账户”,找到POP3/IMAP/SMTP/Exchange/CardDAV/CalDAV服务,显示第三方客户端使用,生成授权码,也可点击POP3/SMTP服务右方的开启按钮,如图1-6-3所示。根据弹窗提示,发送短信到对应的号码进行验证,验证后页面上即显示邮箱SMTP授权码,把它复制粘贴到软件对应填写框,点击确定即可。如图1-6-4所示。)
1.库存查询:查询税务UKey中可用的各段发票的库存信息,以方便用户掌握发票期末库存情况。如图2-1-1所示。
点击“申领”按钮,可选择申领的发票种类,填写此次申领发票的数量,申领人信息会从税局端自动获取,选择证件类型填写相应的证件号码,如实填写申领说明,领票方式可以根据自身需求和发票种类进行选择,点击“申领”,确认。如图2-2-1所示。
在发票网上申领界面可以查询发票信息,选择好起止时间等条件,点击“查询”,就能查询到已申领的发票。“设置”按钮用来设置纸质发票的配送地址,电子发票无需设置配送地址。
“确认”按钮用来确认处理信息栏状态为申领成功,且纸质票确认栏状态为未确认的记录。如要撤销发票申领,可对“申领中”状态的申领记录进行撤销操作,其他申领状态的申领记录不能撤销。
3.发票网上分发:将企业的已领取但未写入税控设备的发票分发到税务UKey。如图2-3-1所示。进入税务UKey标签页,显示当前纳税人的网上发票及税务UKey中可用发票库存信息。点击“查询”按钮,查出纳税人所有的未分发的和待分发的网络发票,同时显示税务UKey中的发票库存信息。
在网络发票未分发信息查询结果中选择想要分发的发票,在待分发发票信息框中输入想分发的份数(不能超过剩余份数,且分发份数不能为零),点击“分发”按钮,分发成功后,软件自动查询显示发票已分发至当前税务UKey中,发票状态为“可开票”,说明发票可正常使用。
首次开具需点击页面下方“目录设置”,如图3-1-2所示,在弹出框中指定发票文件存放目录,设置扫描时间间隔,点击“保存”即可。如图3-1-3所示。
货物或应税劳务名称栏填写:双击选择对应的商品编码,显示出所需要开具的商品信息,填入数量、单价,生成金额、选择与实际业务相符合的增值税税率,生成税额,如需开具多个商品,可点击上方“新增行”按钮增加商品行。不需要可选择后点击“删除行”。
其他信息填写:销方信息将自动带出;备注信息需根据实际情况及发票填开要求填写;收款人和复核人信息可选择或填写;开票人姓名根据登录的操作员账号自动生成,不可更改。
确认票面信息无误,点击界面下方“开具”按钮,完成发票开具。如图3-1-5所示。可根据实际需要选择以二维码或者发送邮件的方式,将已开具好的发票交付购方。
2.发票查询:已开发票查询中,选择对应发票类型增值税电子专用发票,查询后确认发票状态为已上传。如图3-2-1所示。
点击右侧“查看原票”,可以选择界面下方的“下载”按钮,将电子发票版式文件保存到指定的文件夹。如图3-2-2所示。
这里也可点击“二维码”或“发送邮件”按钮,进行电子发票版式文件交付。购方扫描销方提供的二维码或点击邮件中版式文件下载URL链接地址,进行预览、下载电子发票版式文件和验证签章。如图3-2-3所示。
3.负数发票开具:如果发生销货退回、开票有误、应税服务终止等情形,需开具负数发票进行冲销。如图3-3-1所示。
点击“红字信息表”中“增值税专用发票红字信息表填开”,弹出开具红字发票信息选择页面,提供两种申请方式:购买方申请和销售方申请。如图3-3-2所示。
购买方填开红字信息表。根据对应蓝字专用发票抵扣增值税销项税额情况,分已抵扣和未抵扣两种方式:选择已抵扣,不需要填写对应蓝字发票代码和发票号码,直接点击“下一步”。选择未抵扣,需填写蓝字发票代码和号码,选择发票填开日期,点击“下一步”,进入填开界面,如图3-3-3所示。购方信息自动带出不可修改,其他信息根据原蓝字发票进行填写,确认无误,点击“上传”,如图3-3-4所示。
销售方申请填开红字信息表。需填写蓝字发票代码和号码,选择发票填开日期,点击“下一步”,如图3-3-5所示。
如果数据库中有对应蓝字发票,进入信息表填开界面时,系统会自动填写信息表信息;数据库中无对应蓝字发票信息的,进入信息表填开界面时,销方信息自动带出不可修改,其他信息需要进行手工填写,确认无误,点击“上传”。红字发票信息表比对信息无误,系统将提示“审核通过”,点击“确认”即可继续进行负数发票填开。如图3-3-6所示。
在“增值税专用发票红字信息表查询”中查询出待开具的负数增值税电子专用发票信息,在对应的红字发票信息表后点击“进入开具”,如图3-3-7所示,进行增值税电子专用负数发票开具。负数发票开具页面如图3-3-8所示。
征期,纳税人需要通过互联网进行发票汇总上传。软件支持登录自动汇总上传,并在右下方弹窗提示汇总上报情况,如图4-1-1所示。点击“我要查看”,弹出汇总明细页面,如图4-1-2所示。
上传成功后进入申报系统完成申报,再次登录开票软件,系统将自动操作反写监控。如需手工操作,需要进入汇总上传页面。如图4-1-3所示同济大学vpn ios系统。
点击“上报汇总”前,先确认税务UKey是否一直在同一电脑上开票,如在多台电脑上开过票,需进行“发票同步”,数据恢复成功后,再点击“上报汇总”,然后在弹出框中点击“确认”即可。如图4-1-4所示。
待完成申报操作后,再点击“反写监控”,在弹出框中点击“确认”,如图4-1-5所示。提示反写成功即可。如图4-1-6所示。
本文为澎湃号作者或机构在澎湃新闻上传并发布,仅代表该作者或机构观点,不代表澎湃新闻的观点或立场,澎湃新闻仅提供信息发布平台。申请澎湃号请用电脑访问。